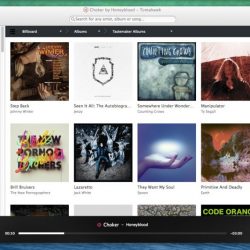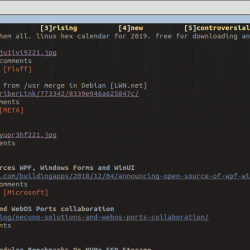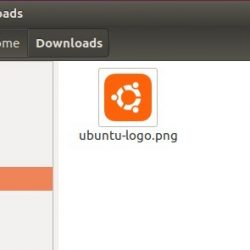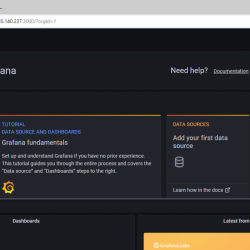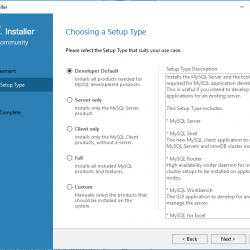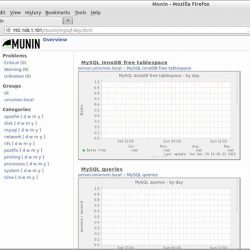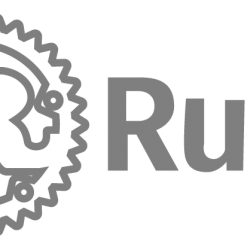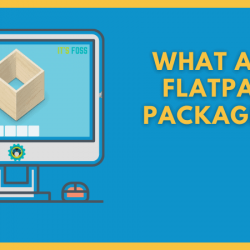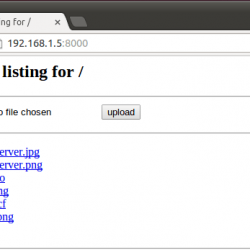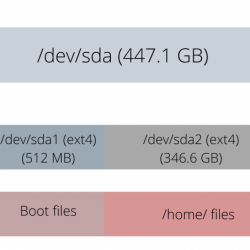您是否尝试过许多桌面环境,但没有一个适合您的口味? 或者,您可能喜欢桌面环境的某些组件而不喜欢其他组件。 也许是时候考虑构建自己的桌面环境了…
如何搭建桌面环境?
您可以通过组合现有桌面环境的不同组件和其他独立程序轻松构建桌面环境。 在构建桌面环境之前最好了解桌面环境的一般组件,但这不是必需的。 在这里,我们将逐步向您展示如何构建自己的桌面环境。
步骤 1:创建会话 Bash 脚本
要制作一个最小的桌面环境,你至少需要在其中放置一个窗口管理器。 在本指南中,我们将使用 kwin 窗口管理器。 但是您可以使用任何您希望的窗口管理器。
要在 Ubuntu 和基于 Ubuntu 的系统上安装 kwin,请在终端中键入以下命令:
sudo apt install kwin --no-install-recommends 如果没有 –no-install-recommends 选项,apt 将安装整个 kde 桌面环境。
除了窗口管理器,我们还会在桌面环境中添加plank Dock。 要安装它,请键入:
sudo apt install plank现在让我们创建会话 bash 脚本。 如果你还不知道,一个 bash 脚本是一个常规文本文件,您可以在其中输入一系列命令。 当文件被执行时,它会逐行启动包含的命令,从而避免您自己在终端中键入每个命令。
我们的脚本将包含我们的桌面环境将拥有的程序。 我们将脚本放入 /bin 目录。 所以打开终端并导航到 /bin 通过键入以下命令:
cd /bin然后通过以下命令创建脚本(我们将其称为 custom_de.sh):
sudo touch custom_de.sh 使用文本编辑器以 root 身份打开文件,例如 nano:
sudo nano custom_de.sh 您可以将 nano 替换为任何文本编辑器,例如 gedit 或 xed。
然后将以下行放在脚本的顶部。
#!/bin/bash 这一行告诉终端使用 bash.
接下来,从窗口管理器(在本例中为 kwin)键入要放入自定义桌面的程序命令。
kwin &
plank
命令后面的与号 (&) 使其在后台运行,因此下一个命令将在不等待上一个命令退出的情况下执行。 我们需要这样做,因为组成桌面环境的程序需要同时运行。
这个脚本代表桌面会话,只要这个脚本在运行,这个会话就会继续运行。 当此脚本退出时,会话将退出,您将被引导至登录屏幕,就像您已退出一样。
这就是为什么不要在最后一个命令后放置与号 (&) 很重要的原因。 如果发生这种情况并且最后一个命令被发送到后台,脚本将退出,会话将在启动后立即退出。
保存脚本后,通过键入以下命令为其授予可执行权限:
sudo chmod +x custom_de.sh 步骤 2:创建桌面文件
为了使我们的自定义桌面在登录时可见,我们必须创建一个 。桌面 归档 /usr/share/xsessions 这将指向脚本。 要导航到该目录,请在终端中键入:
cd /usr/share/xsessions 然后创建文件并通过以下方式打开它:
sudo touch custom_de.desktop
sudo nano custom_de.desktop 在文件中放置以下几行:
[Desktop Entry]
Name=Custom DE
Comment=My awesome desktop environment
Exec=/bin/custom_de.sh
Type=Application 为了 执行=, 输入您之前创建的会话脚本的位置。
步骤 3:启动自定义桌面环境
要启动您的桌面环境:
- 登出
- 查找已安装的桌面环境列表
- 选择新创建的桌面环境
- 重新登录
要退出此会话,请使用 pkill 命令终止会话脚本中的最后一个程序:
pkill plank 使您的桌面环境更加完整
恭喜! 您已经创建了自己的桌面环境。
但它仍然缺少一些组件。 是时候添加壁纸和面板了。
那里有很多壁纸设置器。 一个不错的选择是 Komorebi,它使您能够将视频设置为墙纸,并且它还显示桌面图标。
要安装 komorebi,请从 GitHub 存储库,安装并运行它。
对于面板,我们将使用 lxqt-panel,在 Ubuntu 上安装它:
sudo apt install lxqt-panel 不要忘记将 lxqt-panel 命令和 komorebi 放在会话脚本中,后跟与符号 (&)。 使用 komorebi 命令的完整路径 (/系统/应用程序/komorebi)。
您还可以添加 Ulauncher,一个有用的应用程序启动器。 这将使桌面体验更加完整:
sudo add-apt-repository ppa:agornostal/ulauncher && sudo apt update && sudo apt install ulauncher您可以根据需要添加任意数量的程序,自定义桌面以满足您的需求。 还可以考虑添加通知管理器。
如何设置 GTK 和图标主题
在其他桌面环境中,您可以使用 gnome-tweaks 等 GUI 实用程序更改 GTK 和图标主题。 在我们的例子中,我们没有这些实用程序,但不用担心,因为您也可以使用 gsettings 命令从命令行更改主题。
为了让 gsettings 生效,dbus 必须正在运行。
Dbus 开始使用 dbus 启动. 只需添加 dbus 启动 bash 在脚本的开头。
接下来,退出会话并再次登录。 获取当前应用的 GTK 主题:
gsettings get org.gnome.desktop.interface gtk-theme 例如,要将 GTK 主题设置为 Canta 主题,请键入:
gsettings set org.gnome.desktop.interface gtk-theme Canta 您要设置的主题必须位于 /usr/share/主题 目录。 主题名称是其文件夹名称。
终极定制体验
虽然构建自己的桌面环境是一种耳目一新的体验,但它可能不会在第一时间带来完整的桌面体验。 但是通过添加其他程序,您将创建一个更好的桌面环境。 如果您喜欢构建东西,那么您可能会喜欢 ArchLinux,因为它可以让您构建自己的 Linux 发行版。