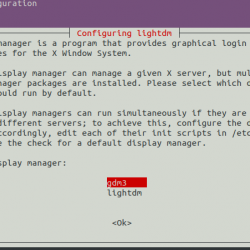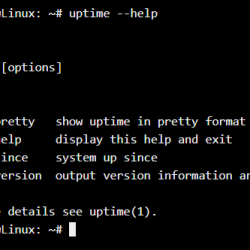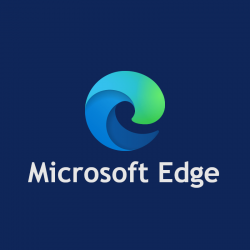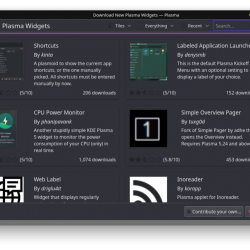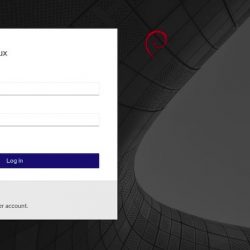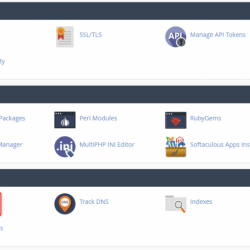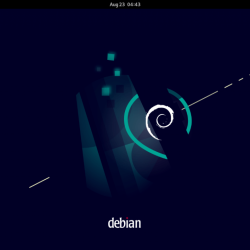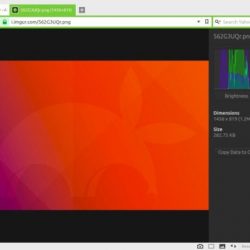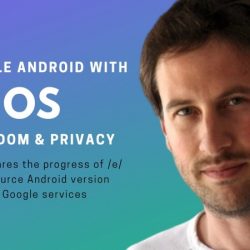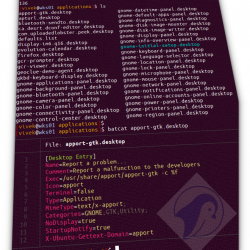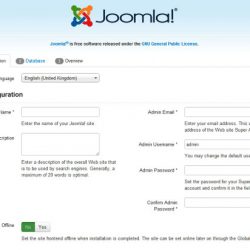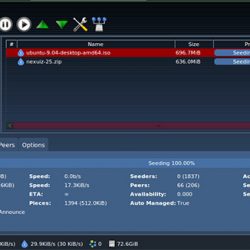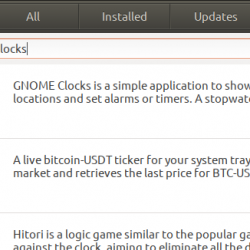本指南解释了什么是 KDE Connect 及其功能,如何在各种 Linux 平台和 Android 中安装 KDE Connect,以及如何使用 KDE Connect 将 Android 手机与 Linux 桌面同步,以便从 Android 设备访问文件和通知到 Linux,反之亦然.
内容
什么是 KDE 连接
KDE Connect 是 KDE 的一个社区项目,用于在您的所有设备之间进行通信。 KDE Connect 允许您
- 在您的智能手机和 Linux 桌面之间传输文件,
- 在 Linux 桌面上接收电话通知,
- 从桌面控制手机上播放的音乐,
- 将您的手机用作桌面的遥控器。
使用 KDE Connect,我们可以做很多很酷的事情,例如:
- 剪贴板分享: 用于传输冗长而复杂的文本。
- 文件共享: 从您的 Android 设备访问和共享文件。
- 通知分享: KDE Connect 将您智能手机的所有通知发送到您的台式计算机。
- 从您的智能手机将 URL 发送到您的 Linux 桌面。
- 将您的手机用作输入设备(如鼠标、触摸板、键盘)和/或演示者。
- 从 Linux 桌面查看手机的电池电量。
- 向/从设备发送和接收 ping。
- 通过播放闹钟声音来找到丢失的手机。
- 远程执行控制台命令。
- 使用您的手机作为遥控器来控制媒体播放器。
所有这些都可以使用 TLS 加密完全无线完成。
安装 KDE 连接
您需要在 Linux 桌面和 Android 设备中安装 KDE Connect。
在 Linux 桌面上安装 KDE Connect
KDE Connect 在大多数 Linux 发行版的默认存储库中可用。 如果您使用的是基于 KDE Plasma 桌面的 Linux 发行版,则默认情况下会安装它。
如果您使用 KDE Plasma 以外的桌面环境,您可以根据您使用的发行版按如下所述安装它。
在 Arch Linux、EndeavourOS 和 Manjaro Linux 中安装 KDE connect
$ sudo pacman -S kdeconnect
安装 KDE 连接 Fedora, AlmaLinux, Rocky Linux:
$ sudo dnf install kdeconnect
安装 KDE 连接 SUSE/openSUSE:
$ sudo zypper install kdeconnect
安装 KDE 连接 Debian、Ubuntu、Linux Mint、Pop_OS!:
$ sudo apt install kdeconnect
在 Linux 上安装 KDE Connect Indicator
如果您的桌面环境不是 KDE Plasma,您可能还需要安装 指标-kdeconnect,它提供了一个系统托盘图标作为其他桌面的 GUI。
在 Arch Linux、EndeavourOS 和 Manjaro Linux 上:
KDE Connect Indicator 可用于 金子. 因此,您可以使用任何 AUR 助手安装它,例如 肺 或者 好极了.
$ paru -S indicator-kdeconnect
或者,
$ yay -S indicator-kdeconnect
在 Fedora 25 及更高版本,以 root 用户身份运行以下命令:
$ dnf config-manager --add-repo https://download.opensuse.org/repositories/home:Bajoja/Fedora_25/home:Bajoja.repo
$ dnf install indicator-kdeconnect
在 openSUSE 风滚草 运行以下命令 根 用户:
# zypper addrepo https://download.opensuse.org/repositories/home:Bajoja/openSUSE_Tumbleweed/home:Bajoja.repo # zypper refresh # zypper install indicator-kdeconnect
在 openSUSE Leap 42.2 运行以下命令 根 用户:
# zypper addrepo https://download.opensuse.org/repositories/home:Bajoja/openSUSE_Leap_42.2/home:Bajoja.repo # zypper refresh # zypper install indicator-kdeconnect
在 Ubuntu:
$ sudo add-apt-repository ppa:webupd8team/indicator-kdeconnect $ sudo apt update $ sudo apt install kdeconnect indicator-kdeconnect
在 Android 上安装 KDE Connect
KDE Connect 在这两个版本中都可用 谷歌商店 和 F-Droid. 将其安装在您的 Android 设备上。
通过防火墙或路由器允许 KDE Connect 端口
KDE Connect 使用 1714-1764 范围内的动态端口进行 UDP 和 TCP。 因此,如果您在防火墙或路由器后面,则需要为 TCP 和 UDP 打开此端口范围。
通过打开 KDE 连接 UFW:
$ sudo ufw allow 1714:1764/udp $ sudo ufw allow 1714:1764/tcp $ sudo ufw reload
通过以下方式打开 KDE 连接端口 防火墙:
$ sudo firewall-cmd --zone=public --permanent --add-port=1714-1764/tcp $ sudo firewall-cmd --zone=public --permanent --add-port=1714-1764/udp $ sudo systemctl restart firewalld.service
通过以下方式打开 KDE 连接端口 iptables:
$ sudo iptables -I INPUT -i -p udp --dport 1714:1764 -m state --state NEW,ESTABLISHED -j ACCEPT $ sudo iptables -I INPUT -i -p tcp --dport 1714:1764 -m state --state NEW,ESTABLISHED -j ACCEPT
$ sudo iptables -A OUTPUT -o -p udp --sport 1714:1764 -m state --state NEW,ESTABLISHED -j ACCEPT $ sudo iptables -A OUTPUT -o -p tcp --sport 1714:1764 -m state --state NEW,ESTABLISHED -j ACCEPT:
配置 KDE 连接
安装 KDE Connect 应用程序后,从您的智能手机打开它。 下图显示了 KDE Connect 界面在我的 Android 设备中的样子。
现在,您需要将 Android 设备与 Linux 桌面配对。 请注意,您的 Android 设备应通过 USB 电缆或 WiFi 连接到您的 Linux 桌面。 此外,两台设备应在同一网络下。 配对设备后,您可以拔下电缆。 KDE Connect 将以无线方式工作。
如果 Linux 系统出现在 KDE 连接仪表板中,请单击它以将其与桌面配对。
如果不是,请点击右上角的三个垂直点并选择 通过 IP 添加设备 选项。
Enter 在下一个屏幕中您的 Linux 桌面的 IP 地址或主机名,然后点击 添加主机/IP 按钮。
 Enter KDE Connect 中的设备 IP 地址或主机名
Enter KDE Connect 中的设备 IP 地址或主机名然后,返回主仪表板,您将在下方看到新添加的设备 可用设备. 点击它以将其与 Linux 桌面配对。
 在 KDE Connect 中查看可用设备
在 KDE Connect 中查看可用设备然后,轻点 “请求配对” 选项。
 在 KDE Connect 中请求配对
在 KDE Connect 中请求配对您将在 Linux 桌面上看到一条通知。 单击接受以将其与您的 Android 设备配对。
 KDE Connect 中的配对请求
KDE Connect 中的配对请求恭喜! 您的 Android 设备已与您的 Linux 桌面配对。 您将通过任务栏上的 KDE Connect 指示器图标进行确认。
 KDE 连接指示器图标
KDE 连接指示器图标正如您在上面的屏幕截图中看到的,我已将我的 HP Tablet PC 与我的 KDE Plasma 桌面配对。
您还将在 Android 设备的 KDE Connect 应用程序的仪表板中看到您的 Linux 桌面。
 KDE 连接仪表板
KDE 连接仪表板正如您在上图中看到的,有一条警告消息显示“插件加载失败”。 要修复它,请点击“通知同步”,然后点击“打开设置”。
 授予通过 KDE Connect 访问设备通知的权限
授予通过 KDE Connect 访问设备通知的权限在下一个窗口中,选中“KDE Connect”框并点击“Ok”以授予访问通知的权限。
 启用 KDE Connect 以读取所有通知
启用 KDE Connect 以读取所有通知就是这样。 我们已将 Android 设备与 Linux 桌面配对并启用通知。 同样,您可以添加任意数量的设备,使用 KDE 连接来管理它们。 从现在开始,您将在 Linux 桌面上看到所有智能手机的通知。
要配对新设备,请从您的 Android 设备打开 KDE Connect 应用程序,然后点击仪表板中的三个水平条并选择 “配对新设备” 选项。
 在 KDE Connect 中配对新设备
在 KDE Connect 中配对新设备在 Linux 中使用 KDE Connect 从 Android 设备访问文件和通知
让我向您展示一些实际用例。
将文件从 Android 设备发送到 Linux
在 Android 设备的 KDE Connect 仪表板中,点击 “发送文件” 并选择要发送到 Linux 桌面的文件。
 通过 KDE Connect 发送文件
通过 KDE Connect 发送文件所有文件将被发送到默认下载位置(即 /home/user/Downloads 目录)的 Linux 桌面。
将文件从 Linux 桌面发送到 Android 设备
在 Linux 桌面和 Android 设备上打开 KDE 连接应用程序。
单击 Linux 系统中 KDE 连接仪表板中的 Android 设备。
 选择安卓设备
选择安卓设备点击 “分享文件” 右侧窗格中的选项。
 单击共享文件选项
单击共享文件选项选择要与 Android 手机共享的文件。 所选文件将发送到 Android 设备。
远程输入
我们可以将您的 Android 设备用作鼠标、触摸板或键盘等输入设备。
为此,请点击“远程输入”选项。 在 Android 设备的屏幕上移动手指以移动鼠标光标。 点击单击,然后使用长按进行拖放。
 通过 KDE Connect 远程控制设备
通过 KDE Connect 远程控制设备要启用右按钮或中按钮,请使用两个/三个手指。 或者,单击右上角的三个垂直点并选择发送右键单击或中键单击的选项。
 在 KDE Connect 中启用右键或中键单击按钮
在 KDE Connect 中启用右键或中键单击按钮另一个很酷的功能是我们可以将我们的 Android 设备用作键盘。 为此,请点击顶部的键盘图标,然后从 Android 设备的键盘开始输入。
 通过 KDE Connect 将 Android 设备用作键盘
通过 KDE Connect 将 Android 设备用作键盘从 Android 控制媒体播放器
我们可以将智能手机用作远程控制 Linux 桌面中播放的视频和音频。 启动 SMPlayer 或 VLC 并使用 Android 设备播放、暂停、切换到上一首或下一首曲目。
 通过 KDE Connect 从 Android 控制 PC 媒体播放器
通过 KDE Connect 从 Android 控制 PC 媒体播放器您还可以在插件设置下的 KDE 连接应用程序中启用或禁用所有这些功能:
 KDE 连接插件设置
KDE 连接插件设置或者从 “KDE 连接设置” 在您的 KDE 桌面中。
 KDE Connect 系统设置
KDE Connect 系统设置将 KDE 连接与浏览器集成
您可以使用浏览器插件将 KDE 连接集成到您的网络浏览器。 这允许您直接从上下文菜单共享链接,并让您控制网站上的媒体。
- 对于 Google Chrome、Chromium 和 Vivaldi:https://chrome.google.com/webstore/detail/plasma-integration/cimiefiiaegbelhefglklhhakcgmhkai
- 对于 Mozilla Firefox:https://addons.mozilla.org/en-US/firefox/插件/等离子整合/
结论
我发现 KDE Connect 非常有用。 您可以立即在 Linux PC 和 Android 手机之间共享文件。 此外,您无需经常查看智能手机的通知。 每当您的智能手机收到消息或任何通知时,KDE Connect 都会自动执行此操作。
建议阅读:
- 将您的 Linux PC 变成手机的蓝牙扬声器
资源:
- KDE 连接项目维基
从 Android 设备访问文件和通知AndroidInstall KDE ConnectKDE ConnectLinuxSync Android